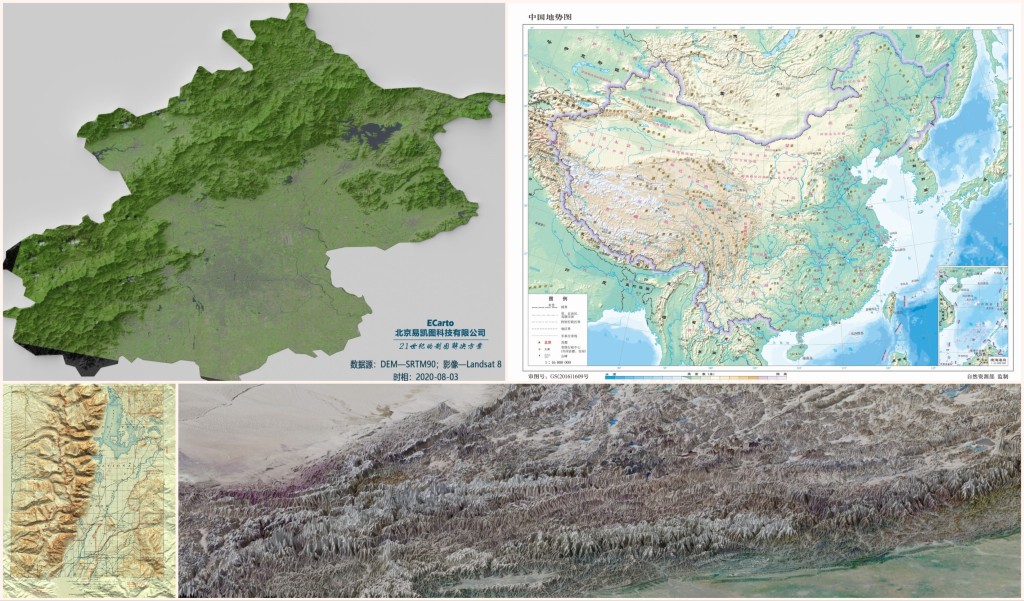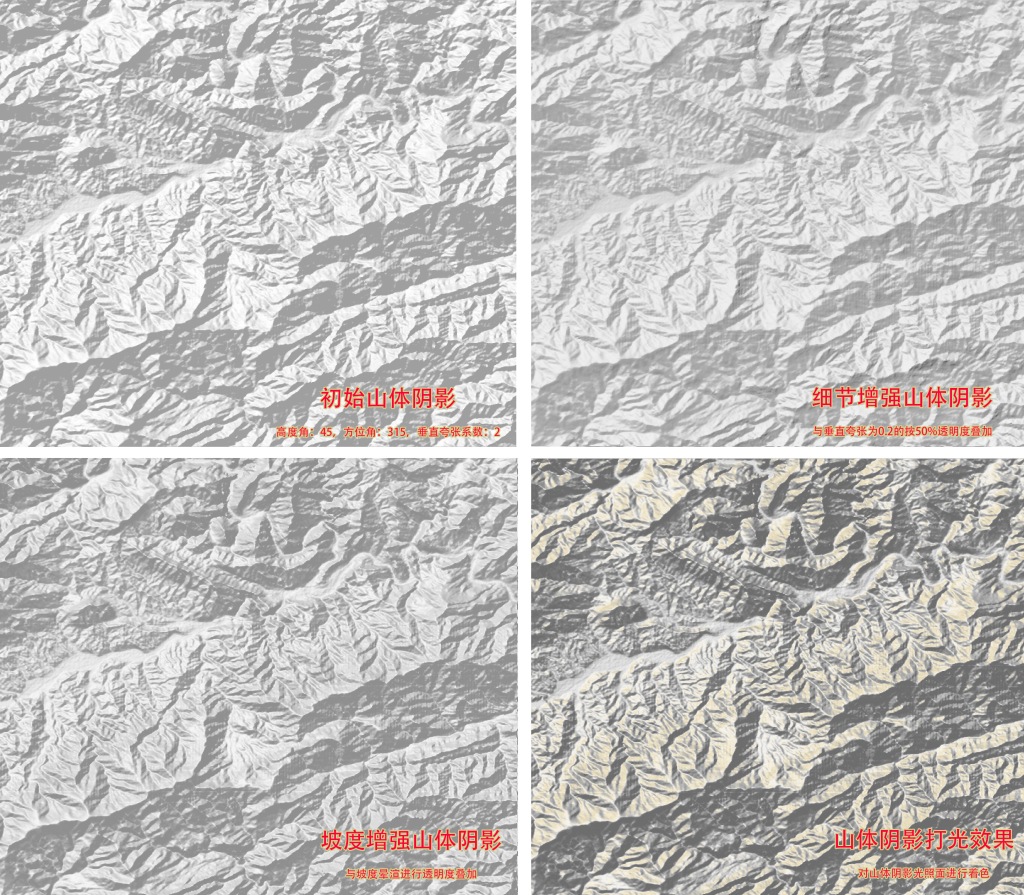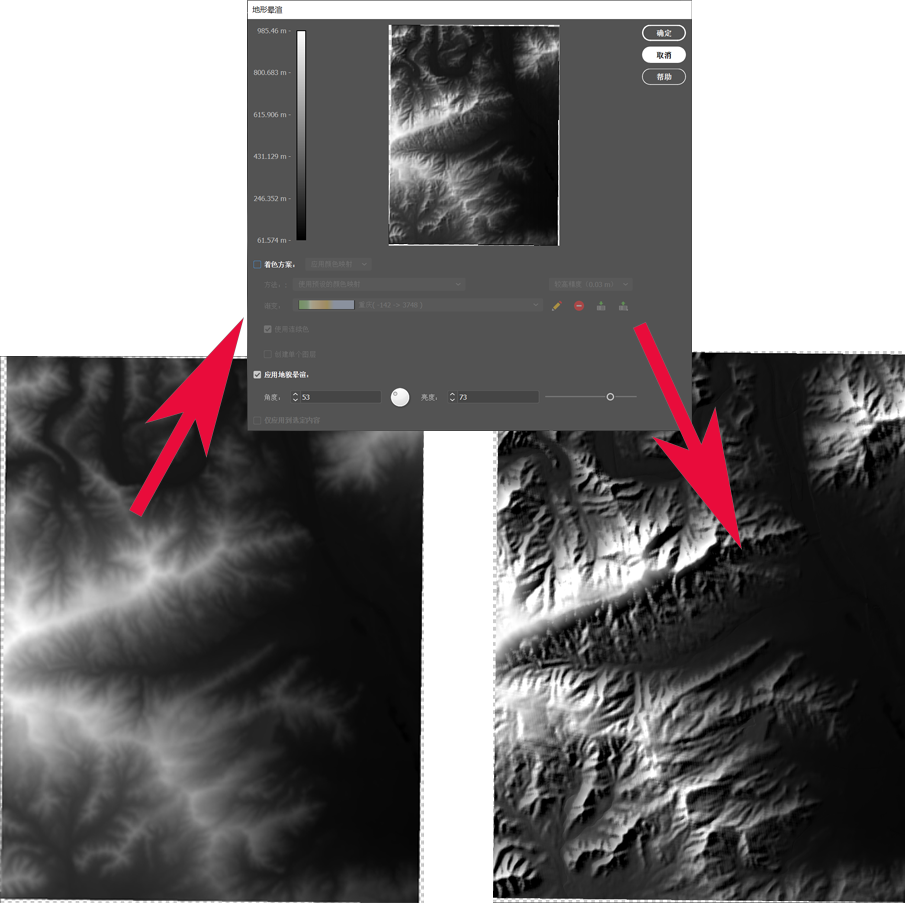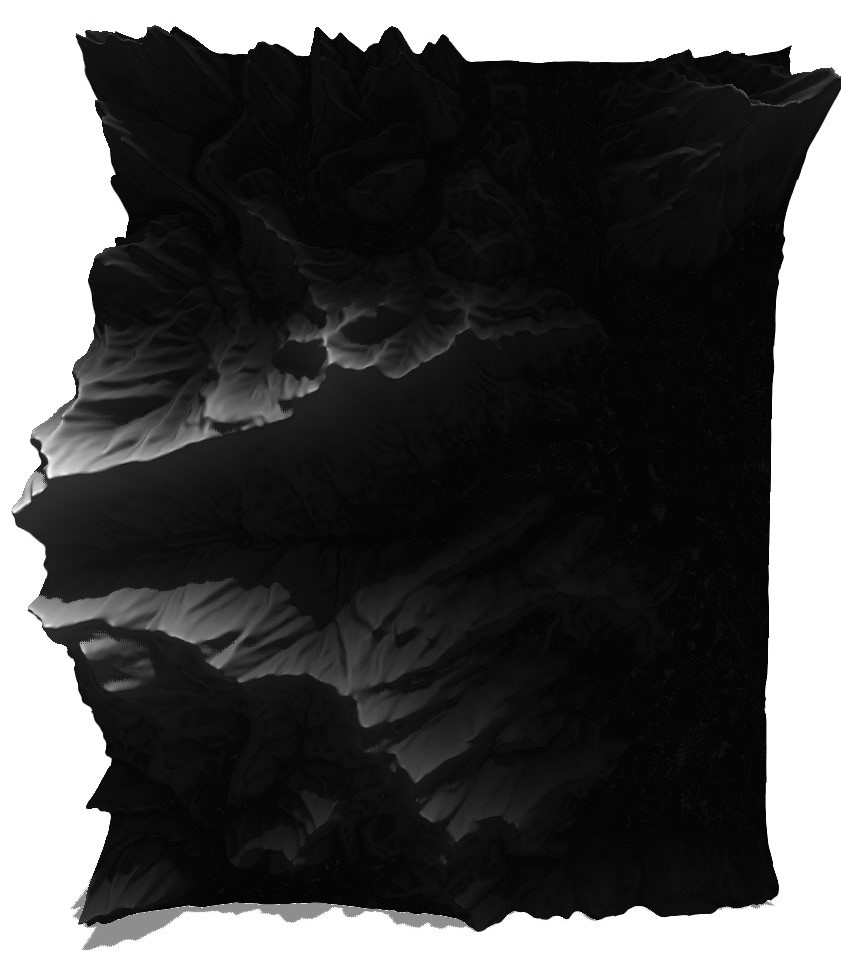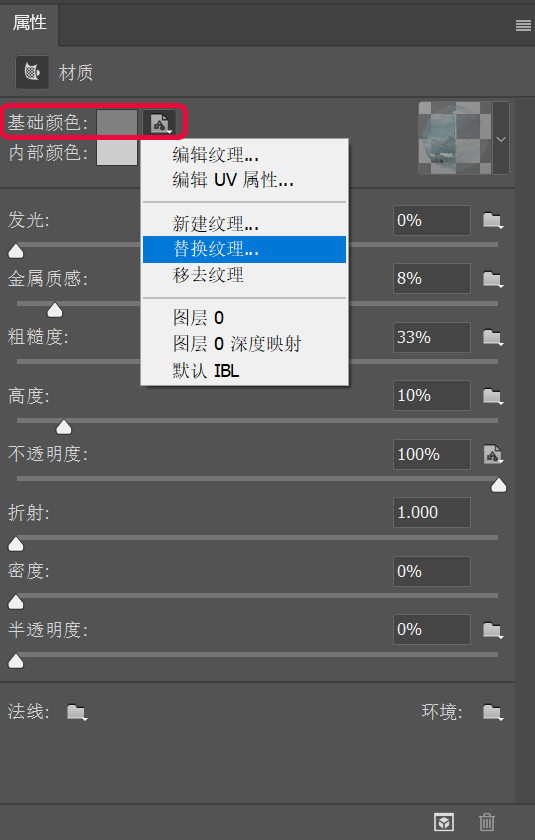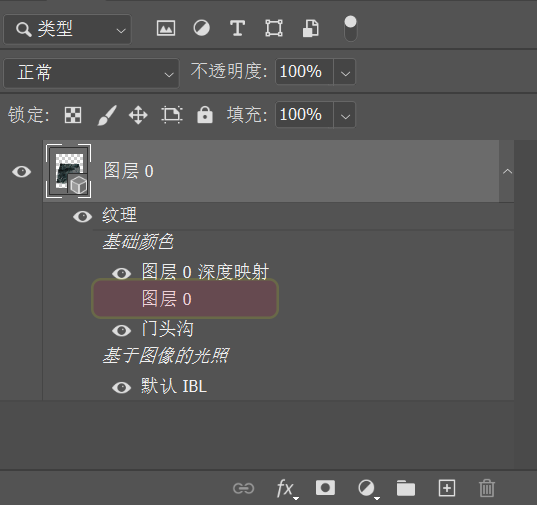在地图制作领域,山体阴影是指一种视觉技术,可以在原本平坦的地图上产生三维地形的错觉。制图人员使用山体阴影将观众的注意力吸引到突出的地形特征上,如山脉、山谷和峡谷。使用虚构的光源和数字高程数据在地图上投射定向光,制图人员可以制造深度错觉,将阴影投射到山谷和低地,并突出山脊线和山峰,就像沐浴在阳光下一样。
以前,这项技术完全是手工完成的,费时费力。现在,借助现代图形软件和数字绘图技术,可以直接在计算机桌面上完成山体阴影和着色。
今天,我们将介绍使用 Geographic Imager 插件在Photoshop中快速生成山体阴影,并进一步介绍如何使用Photoshop 3D创建影像与DEM叠加的3D场景,使影像具有三维效果,同时对场景、环境和光源进行设置,创建具有透视效果的3D地图。

Geographic Imager是基于Adobe Photoshop的一整套强大的工具集,使您在Photoshop中对栅格数据执行打开、编辑、转换、保存等操作时维护其地理空间属性。
除了自动维护栅格数据的空间属性,Geographic Imager还提供了一些Adobe Photoshop原生图像编辑功能之外的专门的空间操作功能,如镶嵌、分块、DEM晕渲、波段管理、高级导入、矢量数据导入导出、脚本批处理等。
首先我们使用Geographic Imager打开DEM数据,借助高级导入工具,我们可以将多个DEM镶嵌到一起,跟影像一样,也可以在导入DEM时执行重采样、投影转换、裁切、DEM拉伸等操作。
 高级导入
高级导入
DEM拉伸方案,我们一般使用自动拉伸的方式:
 DEM拉伸方式设置
DEM拉伸方式设置
导入后的DEM显示为16位灰度图像,如下所示:
 DEM导入为16位灰度影像
DEM导入为16位灰度影像
对于普通的二维地图,山体阴影往往作为背景图层,使地图具有三维的视觉效果,这种情况下,我们可以使用Geographic Imager提供的地形晕渲工具,使用虚拟的光源与DEM数据,一键式快速生成山体阴影。
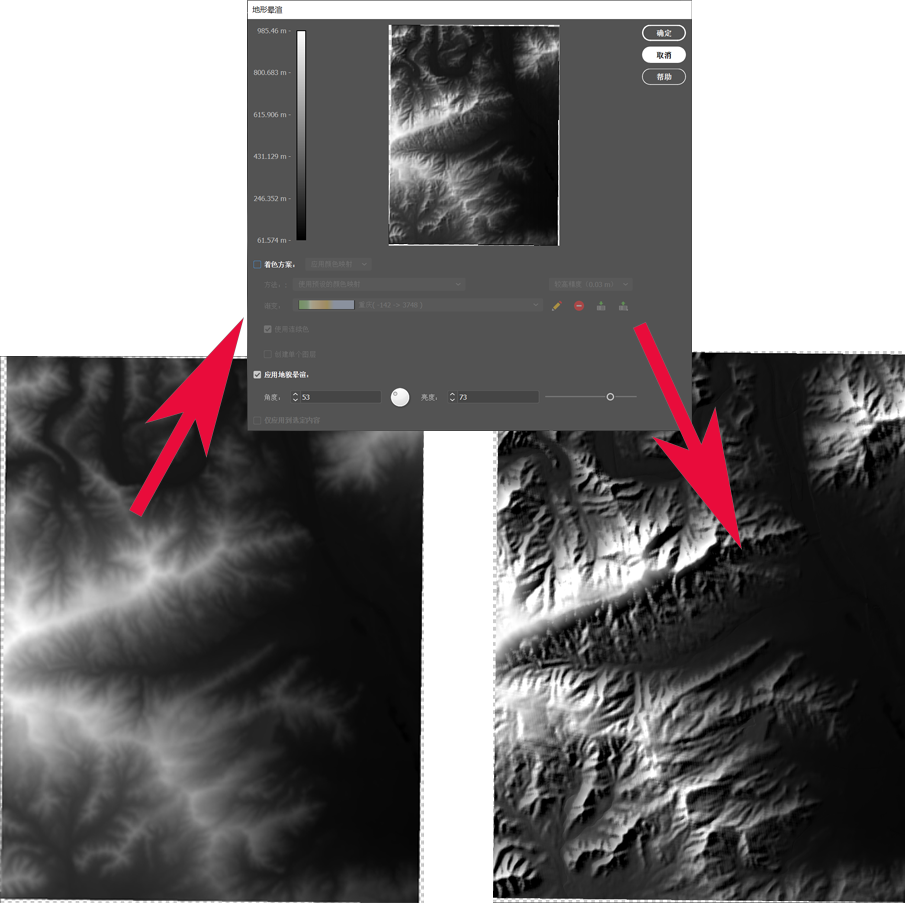 Geogrpahic Imager的地形晕渲工具
Geogrpahic Imager的地形晕渲工具
使用 Geographic Imager 的最大好处之一是我们保留了 GIS 的所有图像处理和空间参考功能,同时仍然可以访问 Photoshop 提供的大量强大的图像编辑工具。这使我们能够通过结合 Photoshop 3D 的高级 3D 渲染和照明工具,将山体阴影技术应用到新的高度,即生产具有透视效果、叠加影像的3D地图场景。
首先,在执行3D渲染之前,确保使影像与DEM具有相同的地理范围,这里我们可以使用Geographic Imager提供的地理裁切工具,根据DEM(或图像)的地理范围来裁切另一个影像(或DEM)。
 裁切到另一个文档范围
裁切到另一个文档范围
然后,执行以下步骤:
1、对DEM生成3D Mesh,具体做法是在Photoshop中选择“从图层新建网格——深度映射到——平面”
 从DEM新建3D Mesh
从DEM新建3D Mesh
这样,将生成一个3D图层,得到如下所示的效果,需要注意的是,转成3D图层后,数据将不会再有地理信息了。
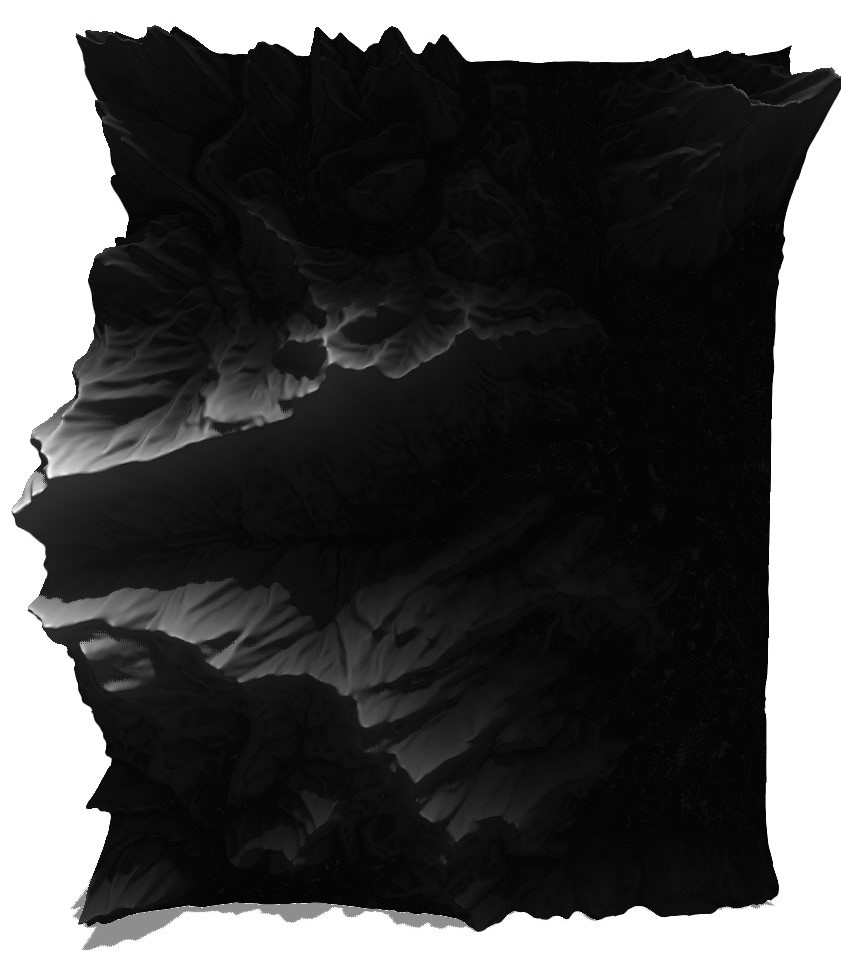
2、使用photoshop提供的3D相机操作工具,沿Z轴进行缩放可以修改高程夸张,也可以对3D场景进行旋转、平移操作,这样可以制作正射或斜视的地图场景。
沿X、Y、Z轴对3D模型进行旋转、平移和缩放
3、调整了高程缩放以后,我们可以配置表面属性并将影像叠加应用于我们的3D模型,在Photoshop 3D材质属性面板中,单击基础颜色右侧的下拉列表并选中“替换纹理”,选择与DEM地理范围相同的影像进行叠加。
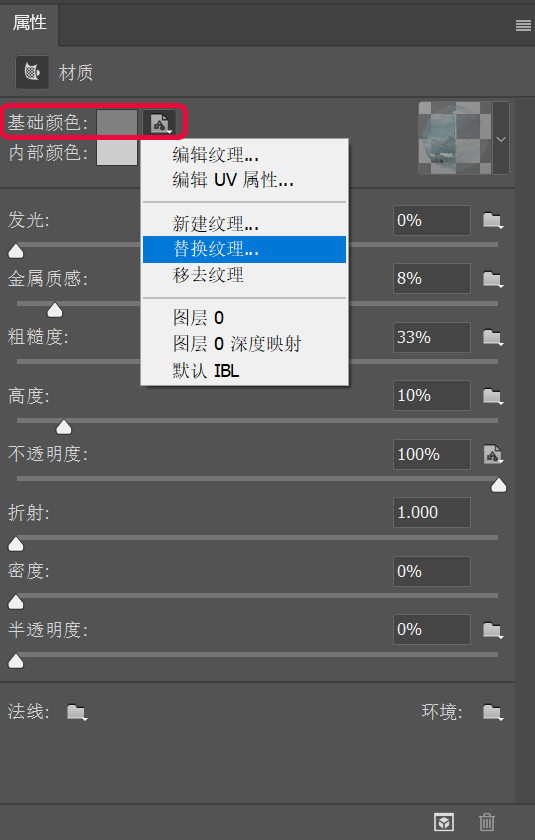 叠加影像纹理
叠加影像纹理
4、然后在图层面板中,隐藏DEM图层:
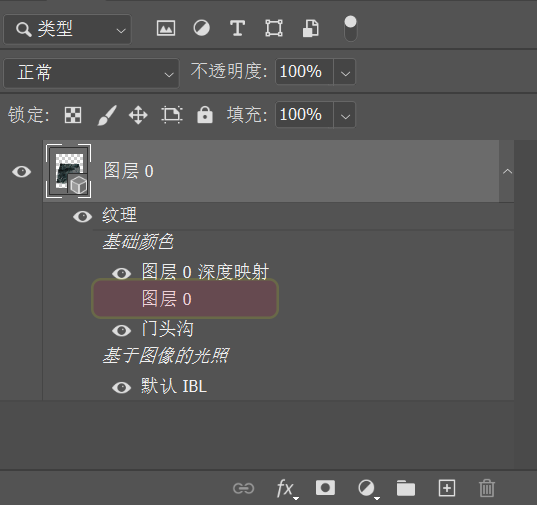 隐藏DEM图层
隐藏DEM图层
5、最终结果如下所示:

我们还可以设置光源的方向、角度,以控制阴影的方位,也可以添加多个光源:
下面是用这种方法制作的另一个实例,使用USGS生产的Grand Teton国家公园的的一张19世纪地形图和DEM叠加渲染的3D效果图,让老地图焕发出新的活力。